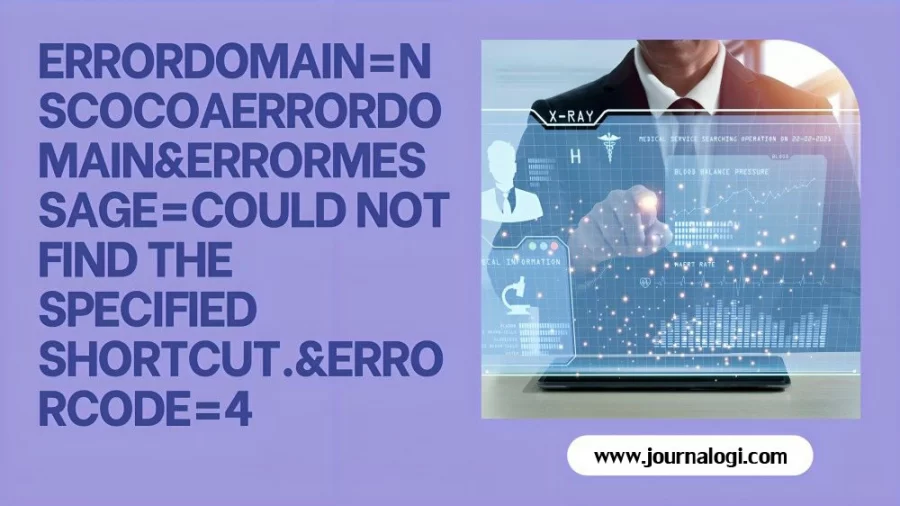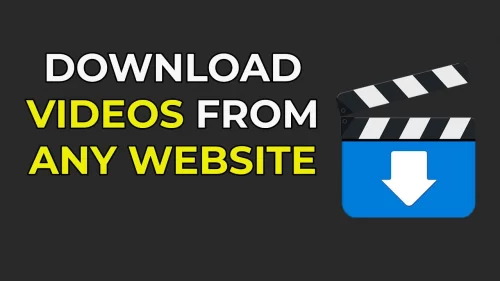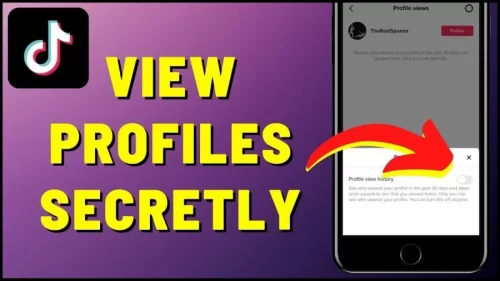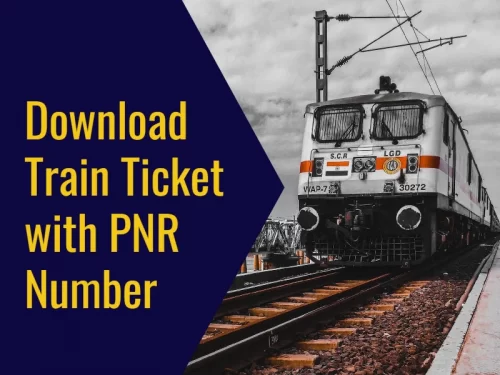Don’t Panic! Fixing the “errordomain=nscocoaerrordomain&errormessage=could not find the specified shortcut.&errorcode=4”
Have you ever seen an error message like this on your Mac or iPhone: ‘could not find the specified shortcut’ (error code 4)? If you have, you’re not alone.
The error message might be stern to deal with, but understanding what it means and how to fix it can get you back to using your computer smoothly.
In this article, we’ll talk about what the “errordomain=nscocoaerrordomain&errormessage=could not find the specified shortcut.&errorcode=4” error message means and share some tips to help you solve it.
What is “errordomain=nscocoaerrordomain&errormessage=could not find the specified shortcut.&errorcode=4”
The ‘errordomain=nscocoaerrordomain&errormessage=could not find the specified shortcut.&errorcode=4’ error is a part of Apple’s Cocoa error handling framework. It handles errors that are specific to Cocoa applications. Suppose you come across an error within this domain. In that case, it indicates a problem related to the Cocoa frameworks in your application.
In software development, the error domain refers to a group of different errors associated with a specific library, file system, or framework. These domains help pinpoint the source and type of error more accurately.
Reason the Behind
On MacOS, shortcuts are handy quick paths to find what you need or open specific apps. However, these shortcuts can sometimes become corrupted, usually because the app still needs to be updated or due to a system malfunction. When your iOS system tries to use these broken shortcuts, it gets confused and shows you an “errordomain” error.
4 Common Reasons Behind this Annoying Error (“errordomain=nscocoaerrordomain&errormessage=could not find the specified shortcut.&errorcode=4”)
Several factors can lead to this error message. If you come across the “ErrorDomain=nsCocoaErrorDomain&ErrorMessage=Could Not Find the Specified Shortcut.&ErrorCode=4” error on your macOS device, it means the system can’t find the specific shortcut or key combination needed to perform a particular function. Here are some common causes:
- Changes made to shortcuts can trigger this error message if the shortcuts are altered, modified, or updated.
- Outdated or inadequate applications can cause issues related to shortcuts.
- Conflicts arise when two applications try to use the same shortcut.
- Furthermore, incomplete installation of an application or missing files can also be factored in causing this error.
How to fix “errordomain=nscocoaerrordomain&errormessage=could not find the specified shortcut.&errorcode=4”
Solution 1: Perform a System Restore
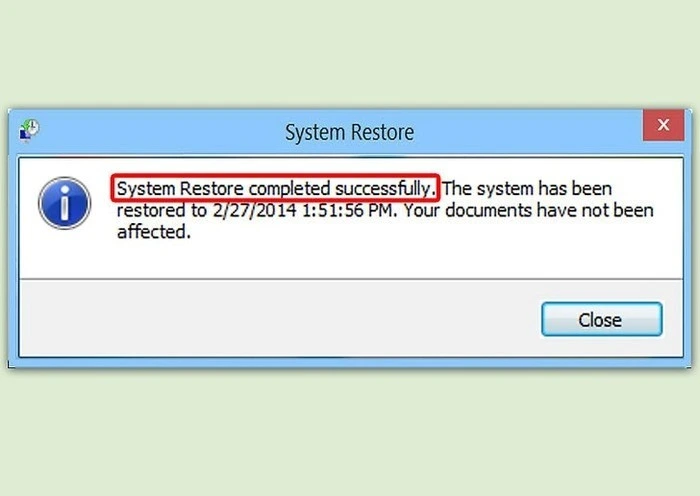
- Click the Start button and type “System Restore” in the search box.
- From the list that appears, click on “Create a restore point.”
- Then, click the “System Restore” button.
- Follow the instructions on the screen to pick a restore point and finish the process.
Solution 2: Reinstall the Application
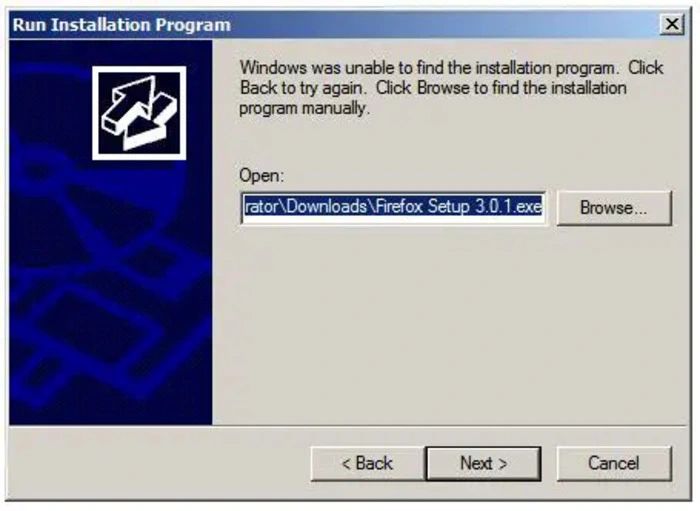
Reinstalling the problematic application can help fix corrupted or missing files.
Here are the steps to reinstall the problematic application:
- Go to the Control Panel and click on “Programs and Features.”
- Find the application in the list and uninstall it.
- Download the latest version of the application from the official website.
- Install it by following the instructions on the screen.
Solution 3: Restore Deleted Files
Suppose the error is due to missing or deleted files. In that case, you can attempt to recover them using a file recovery tool. Here’s how:
- Download and install a reliable file recovery tool like Recuva or EaseUS Data Recovery Wizard.
- Open the tool and follow the instructions on the screen to recover your deleted files.
Solution 4: Fix Broken Registry Keys

It can lead to errors or corrupt registry keys. You can resolve this issue by using a registry cleaner tool.
Here are the steps to use a registry cleaner tool to fix broken or corrupt registry keys:
- Download and install a trusted registry cleaner tool like CCleaner or Wise Registry Cleaner.
- Open the tool and run a registry scan.
- Follow the instructions on the screen to fix any problems it finds.
Solution 5: Update Your Operating System and Applications
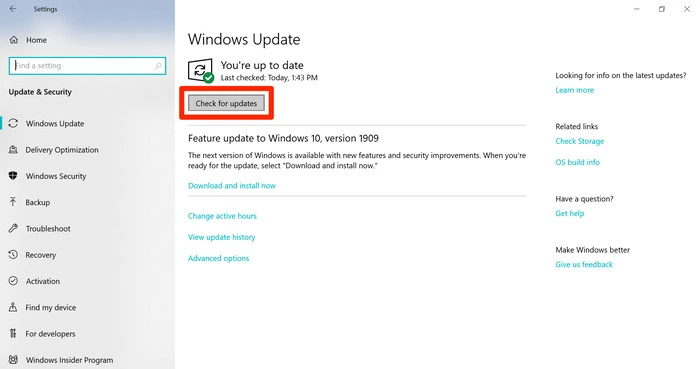
To prevent errors, it’s essential to keep your operating system and applications updated.
Here’s how to update your system:
- Click the Start button and type “Windows Update” in the search box.
- From the list that comes up, click on “Check for updates.”
- Follow the instructions on the screen to install any available updates.
Moreover, make sure to keep your installed applications up to date by checking for updates directly within the application or by visiting the developer’s website.
Solution 6: Use Reliable Antivirus Programs
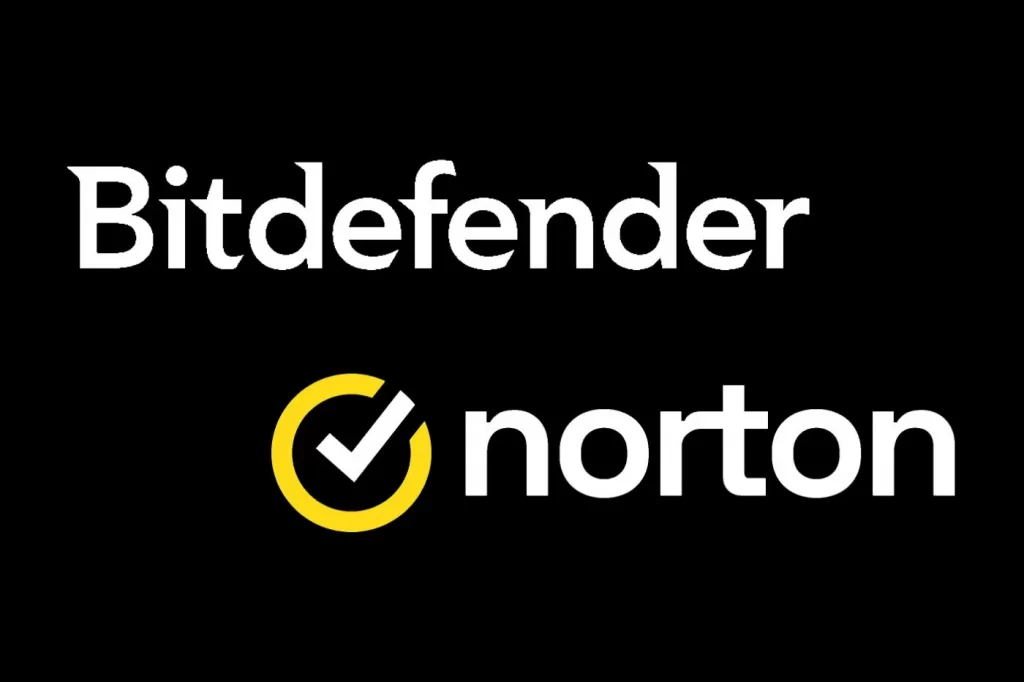
Malware or virus infections can lead to errors on your computer. Using a dependable antivirus program to protect your system is essential.
Here’s how to keep your computer protected with an antivirus program:
- Download and install a trusted antivirus program like Norton, Bitdefender, or Avast.
- Run a full system scan to find and remove any threats.
- Keep your antivirus software updated and do regular scans to stay protected.
Preventing The Error in The Future
To avoid getting the “ErrorDomain=nsCocoaErrorDomain&ErrorMessage=Could Not Find the Specified Shortcut.&ErrorCode=4” error in the future, try these steps:
- Keep macOS Updated: Make sure to update your macOS and apps regularly. This helps them work well together and fixes any known problems.
- Backup Your System: It’s essential to back up your system or app settings regularly. This way, if something goes wrong or you lose data, you can restore it from your backup.
- Check Shortcut Paths: When you use shortcuts or key combos, double-check that the path or location they’re supposed to take you to is correct and working.
- Follow App Guidelines: Follow any instructions or suggestions from the app’s developer to avoid potential issues.
By doing these things, you can lower the chances of running into errors with shortcuts.
Conclusion
Running into the “ErrorDomain=nsCocoaErrorDomain&ErrorMessage=Could Not Find the Specified Shortcut.&ErrorCode=4” error can be a hassle on macOS. But with the tips and fixes we’ve talked about here, you can solve the problem and stop it from happening again. Make sure to update your system and apps, check shortcut paths, and don’t hesitate to get expert help if needed.
Also Read: How To Download Videos On A Website