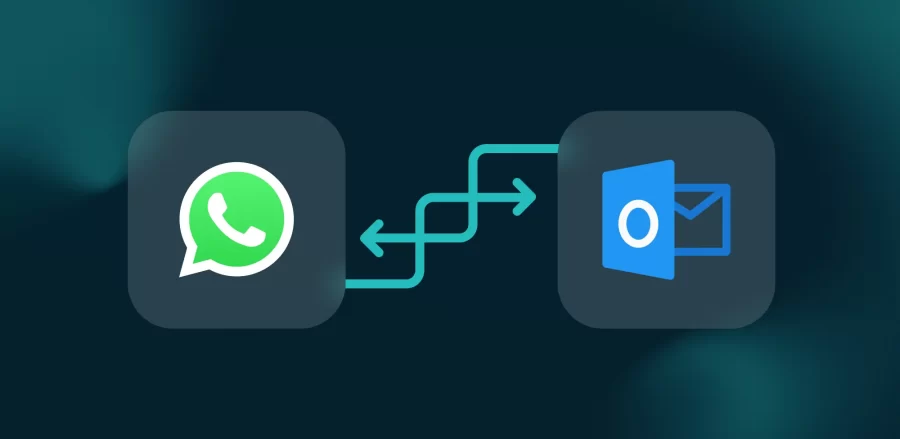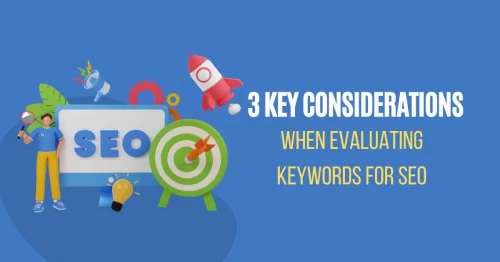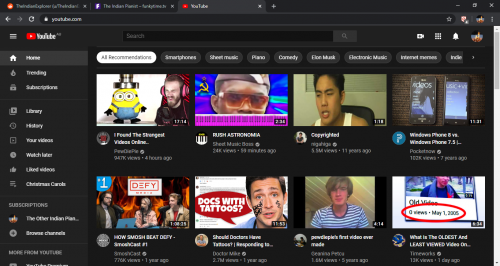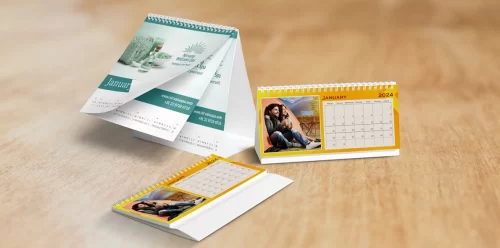In today’s fast-paced digital world, staying connected and organized is essential. WhatsApp and Outlook are two popular communication and productivity tools that many people use on a daily basis. Integrating WhatsApp with Outlook can streamline your communication and help you manage your tasks more efficiently.
In this article, we will guide you through the process of setting up WhatsApp Outlook integration, allowing you to seamlessly connect these two powerful platforms.
Introduction
WhatsApp is a popular messaging app that allows you to send messages, make voice and video calls, and share multimedia content. Outlook, on the other hand, is a comprehensive email and personal information manager that helps you stay organized with features like email management, calendar, and task management.
By integrating WhatsApp with Outlook, you can centralize your communication channels and have all your messages, emails, and tasks in one place. This integration enables you to streamline your workflow, save time, and enhance productivity.
Read More: How To Send 1000 Messages At Once In WhatsApp?
Why integrate WhatsApp with Outlook?
Integrating WhatsApp with Outlook offers several benefits. Here are some key reasons why you should consider setting up this integration:
- Unified Communication: By integrating WhatsApp with Outlook, you can access and manage your WhatsApp messages directly within your Outlook interface. This allows you to have a unified view of all your messages, emails, and tasks, making it easier to stay organized and respond promptly.
- Efficient Task Management: With WhatsApp Outlook integration, you can convert important WhatsApp messages into actionable tasks in Outlook. This helps you prioritize your tasks, set reminders, and ensure that nothing falls through the cracks.
- Enhanced Collaboration: Integrating WhatsApp with Outlook enables seamless collaboration with your colleagues, clients, or team members. You can easily share files, discuss project details, and keep everyone on the same page without switching between different platforms.
Prerequisites for WhatsApp Outlook Integration
Before you proceed with setting up WhatsApp Outlook integration, make sure you have the following prerequisites in place:
- A computer or laptop with a compatible operating system (Windows or Mac).
- The latest version of the WhatsApp Desktop app is installed on your computer.
- An active WhatsApp account.
- Microsoft Outlook is installed on your computer.
Step 1: Installing the WhatsApp Desktop App
To begin the setup process, follow these steps to install the WhatsApp Desktop app:
- Visit the official WhatsApp website (https://www.whatsapp.com/download) and download the WhatsApp Desktop app compatible with your operating system.
- Once the download is complete, run the installation file and follow the on-screen instructions to install the app.
- After installation, launch the WhatsApp Desktop app.
Step 2: Configuring WhatsApp Web
Now that you have the WhatsApp Desktop app installed, it’s time to configure WhatsApp Web:
- Open WhatsApp on your mobile device.
- Tap the three-dot menu icon and select “WhatsApp Web.”
- Scan the QR code displayed on the WhatsApp Desktop app using your mobile device’s camera. Ensure that your mobile device is connected to the internet during this process.
- Once the QR code is scanned successfully, WhatsApp Web will sync with the WhatsApp Desktop app, and you will be logged in.
Step 3: Integrating WhatsApp with Outlook
Now that you have WhatsApp Desktop set up, let’s proceed with integrating it into Outlook:
- Open Microsoft Outlook on your computer.
- Click on the “File” tab in the top menu bar.
- Select “Options” from the drop-down menu.
- In the Outlook Options window, click on “Add-ins” in the left-hand menu.
- Under the “Manage” dropdown, select “COM Add-ins” and click on the “Go” button.
- In the COM Add-ins window, click on the “Add” button.
- Locate and select “WhatsApp Desktop” from the list of available add-ins.
- Click “OK” to add WhatsApp Desktop as an integration in Outlook.
- Restart Microsoft Outlook for the changes to take effect.
Step 4: Customizing Integration Settings
After integrating WhatsApp with Outlook, you can customize the settings according to your preferences:
- Open Microsoft Outlook.
- Click on the “WhatsApp” tab in the top menu bar.
- Select “Settings” from the drop-down menu.
- In the WhatsApp Settings window, you can configure options such as notifications, appearance, and privacy settings.
- Adjust the settings according to your requirements and click “Save” to apply the changes.
Step 5: Managing WhatsApp Messages in Outlook
Once the integration is set up, you can start managing your WhatsApp messages within Outlook:
- Open Microsoft Outlook.
- Navigate to the “WhatsApp” tab in the top menu bar.
- Click on “Open WhatsApp” to access your WhatsApp messages.
- You can view, send, and receive WhatsApp messages directly from the Outlook interface.
- To compose a new WhatsApp message, click on the “New Message” button and select the contact or group you want to message.
- All your WhatsApp conversations will be synced and accessible within Outlook.
Step 6: Syncing Contacts and Calendars
To further enhance the integration between WhatsApp and Outlook, you can sync your contacts and calendars:
- Open Microsoft Outlook.
- Click on the “WhatsApp” tab in the top menu bar.
- Select “Sync Contacts” or “Sync Calendars” from the drop-down menu, depending on your preference.
- Follow the prompts and authorize the integration to access your contacts or calendars.
- Once synced, you can view your WhatsApp contacts or calendar events within Outlook.
Troubleshooting Common Issues
While setting up WhatsApp Outlook integration, you may encounter some common issues. Here are a few troubleshooting tips:
- Ensure that you have a stable internet connection on both your computer and mobile device.
- Make sure that your WhatsApp account is active and functioning properly.
- Restart both WhatsApp Desktop and Outlook to resolve any temporary glitches.
- Check for updates for both WhatsApp and Outlook and install them if available.
- If the integration is still not working, consider reinstalling WhatsApp Desktop and repeating the setup process.
Best Practices for WhatsApp Outlook Integration
To make the most out of WhatsApp Outlook integration, consider following these best practices:
- Keep your messages organized by using folders or labels in Outlook.
- Use filters and rules in Outlook to automatically sort and prioritize incoming messages.
- Regularly back up your WhatsApp messages to ensure data integrity.
- Avoid sending sensitive or confidential information through WhatsApp. Use secure communication channels for such purposes.
Conclusion
Integrating WhatsApp with Outlook can revolutionize the way you communicate and manage tasks. By following the step-by-step process outlined in this article, you can seamlessly connect these two powerful platforms and enjoy the benefits of streamlined communication and enhanced productivity.
Remember to customize the integration settings according to your preferences and explore additional features like syncing contacts and calendars for a more comprehensive experience.
With WhatsApp Outlook integration, you’ll have all your messages, emails, and tasks conveniently consolidated in one place, making it easier to stay organized, collaborate effectively, and save time.
Also Read: How To Send A Formal Message On WhatsApp?